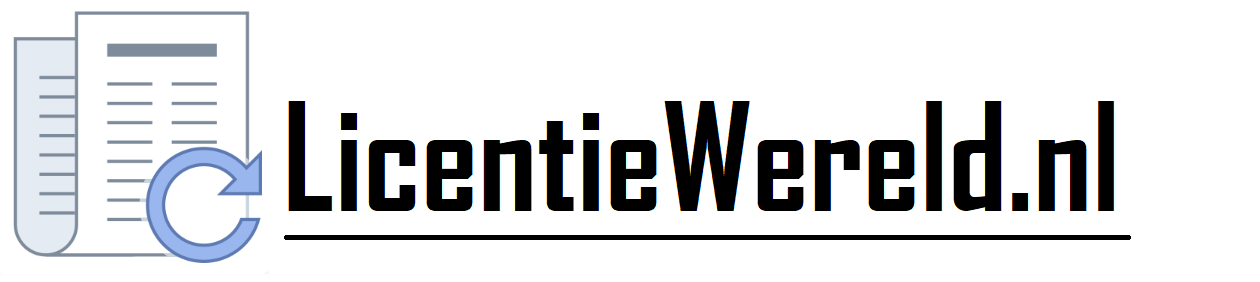Voor het uitvoeren van een installatie is technische kennis gewenst, dit product wordt geleverd zonder ondersteuning vanuit Microsoft.
123Licenties is niet verantwoordelijk voor verlies van bestanden of instellingen. Met deze handleiding proberen we een ieder door de installatie te leiden, deze handleiding is zoveel mogelijk opgesteld voor de meest voorkomende situaties, Het kan zijn dat jou situatie afwijkt van hetgeen wat is beschreven. Indien dat zo is, laat het ons weten!
Mocht je vastlopen of tegen problemen aanlopen helpen we jou verder!
De snelste manier is door ons een e-mail te sturen met een omschrijving (met een foutmelding/probleem) en een screenshot waar je vastloopt, neem hoe dan ook contact met ons op, wij helpen je zeker verder:
E-mail: info@123licenties.nl
EERDERE VERSIES VAN OFFICE VERWIJDEREN
Voordat je begint met de nieuwe installatie is het belangrijk dat alle huidige versies van Office zijn verwijderd. Hieronder vallen ook testversies of tijdelijke installaties (bijvoorbeeld een testversie van Office 365). Met de volgende procedure kan je office-onderdelen verwijderen van je computer:
– Druk op de Windows-toets en de letter i tegelijkertijd, Windows-instellingen wordt geopend
– Klik op “Apps”, er wordt een lijst gegenereerd met alle geïnstalleerde programma’s
– Verwijder uit de lijst alle Office-gerelateerde onderdelen (Er kan hier bijvoorbeeld Office 365 staan)
– Herstart de computer
Vervolgens om er zeker van te zijn dat alle onderdelen verwijderd zijn kun je het verwijderprogramma van Microsoft uitvoeren, je kan deze downloaden via de volgende link:
Verwijderprogramma Office downloaden
Je kan dit ook via Microsoft downloaden via de volgende link (pagina wordt geopend in een nieuw venster):
Microsoft: Office verwijderen van een pc
Zodra je het bestand hebt gedownload kan je het uitvoeren. Als het programma is uitgevoerd dien je de aangegeven instructies op te volgen. Na afloop kan je het beste de computer opnieuw opstarten. Nadat je computer is opgestart voer je nogmaals het programma uit om zoveel mogelijk resten van de oude programmatuur te verwijderen. Mocht je hierbij meldingen krijgen dat het niet helemaal is gelukt, dan kan je deze negeren. Hierna kan je nogmaals de computer opnieuw opstarten en ben je klaar om de nieuwe installatie uit te voeren.
INSTALLATIE UITVOEREN
Het is van belang om na te gaan of je de 32 of 64 bits versie wilt installeren. Let er op dat als je een 64 bits besturingssysteem hebt het niet wilt zeggen dat je ook verplicht bent om een 64 bits officepakket te installeren. Een 64 bits versie kan problemen veroorzaken als je invoegtoepassingen gebruikt die 32 bits zijn. Lees hier meer over door te klikken op de volgende link:
Redenen voor 32 of 64 bits versie
Voordat je begint met het installeren is ook van belang dat je besturingssysteem up-to-date is. Updates die in de wachtrij staan of uitgevoerd worden op de achtergrond kunnen ervoor zorgen dat de installatie niet succesvol wordt afgerond. Zorg er dus eerst voor dat je besturingssysteem voorzien is van de laatste updates!
INSTALLATIEBESTAND DOWNLOADEN
Klik hieronder op de taal en de architectuur (32 of 64 bits) waarin je office wilt installeren. Het installatiebestand wordt vervolgens gedownload op je computer.
Zodra het installatiebestand gedownload is kan je het uitvoeren, linksonder in het venster klik je dubbel op het bestand en het wordt uitgevoerd. Mocht je linksonder in het venster niks zien kan je ook je downloads oproepen door de toetsen CTRL en J tegelijkertijd in te drukken. Ga door naar stap 2.
2 INSTALLATIE AFRONDEN EN ACTIVEREN
Zodra het installatiebestand is geopend zal de installatie beginnen, tijdens het installatieproces zie je een balk die langzamerhand gevuld wordt met een oranje kleur. De installatieduur is afhankelijk van je internetsnelheid en de specificaties van je computer.
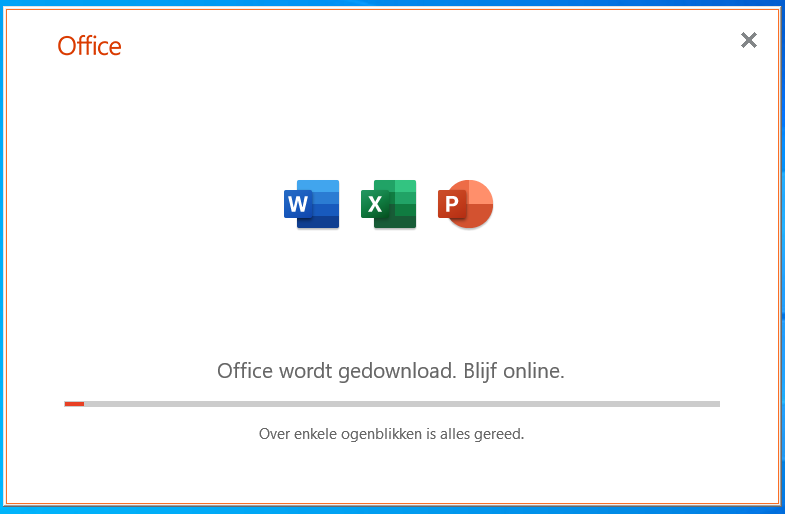
Zodra de installatie klaar is krijg je het scherm te zien zoals hieronder, klik op de knop “Sluiten”. Alle programma-onderdelen staan vervolgens in het startmenu, start Word of Excel op om het activatieproces te starten.
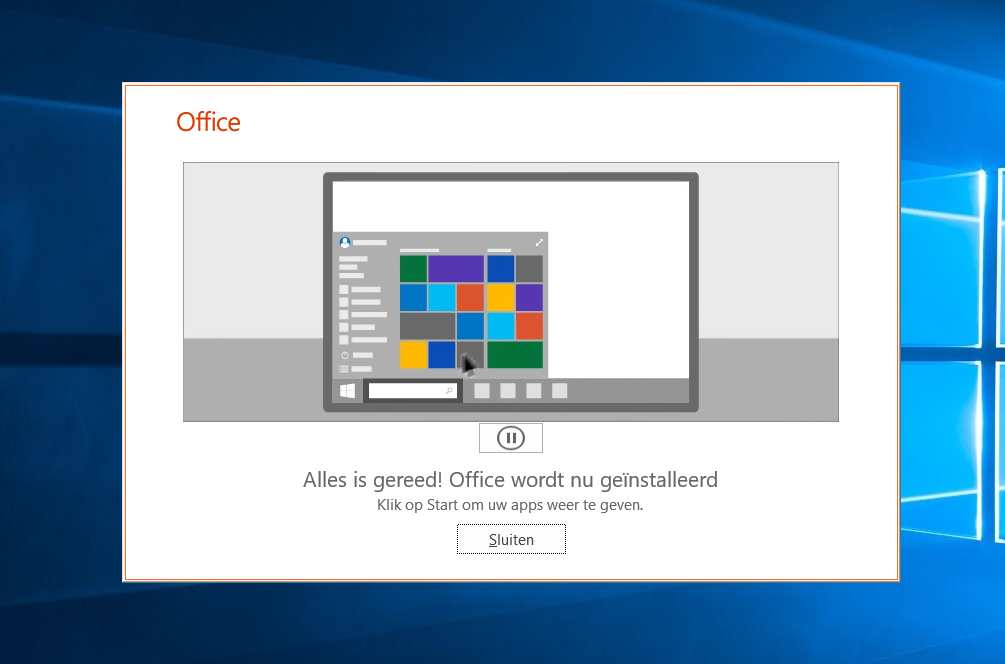
Zodra je een office-onderdeel hebt opgestart, bijvoorbeeld Word, zal het activatievenster naar voren komen.
Het kan zijn dat je eerst een venster krijgt met “Hallo …, laten we Office activeren”, als je dit eerst krijgt klik dan op “Ander account gebruiken” of “Afmelden”. Het is belangrijk dat is op dit moment niet ingelogd bent met een account. Mocht je dit venster niet krijgen ga dan naar de volgende stap.
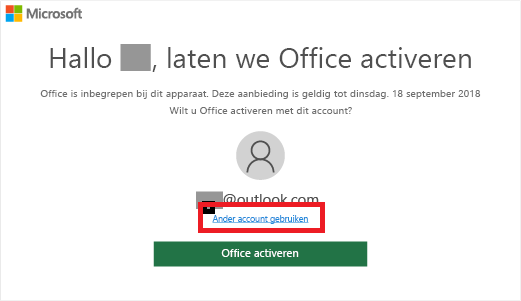
Onderaan het venster klik je op de tekst “Ik wil me niet aanmelden of een account maken”.

Je kan nu de code opgeven die je van ons hebt ontvangen, na invoer wordt de code gecontroleerd. Zodra deze is geaccepteerd klik je op “Office activeren”.
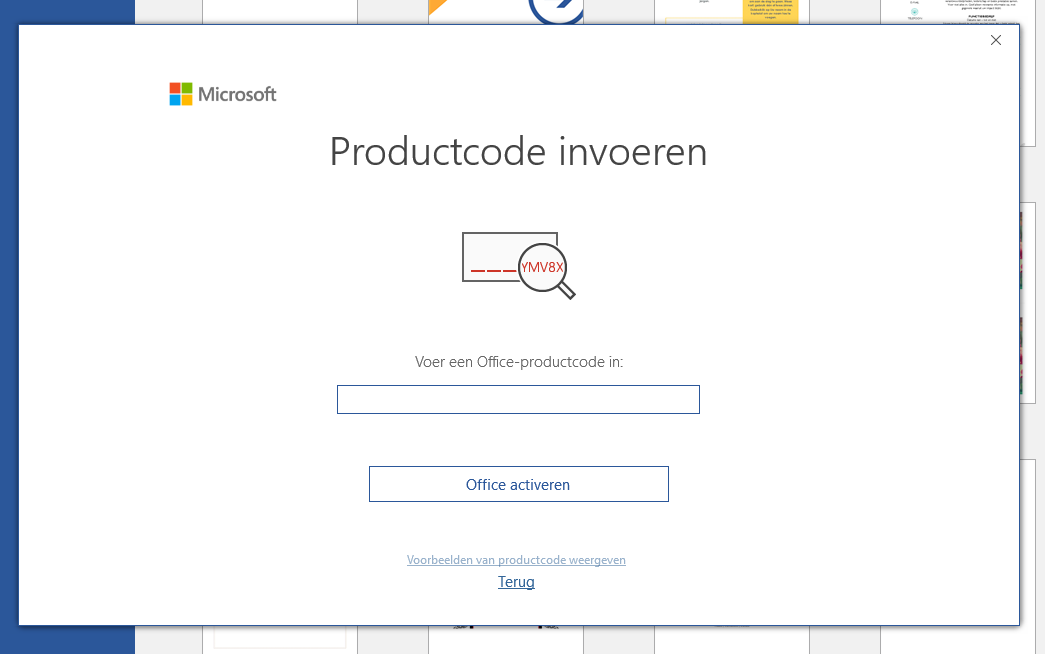
Het activatieproces is afgerond. Klik op “Accepteren en Word starten”.
Lukt het niet, volg dan de volgende procedure:
- Start Word en sluit de vensters m.b.t. activatie die naar voren komen (of andere meldingen).
- Open een “Leeg document” > Ga naar Bestand linksboven > Klik in het menu links Account > Klik rechts op “Product activeren” of “Licentie wijzigen”
- Het activatievenster komt naar voren, klik op “Een ander account gebruiken” (Mocht je dit niet zien ga dan naar de volgende stap)
- In het volgende venster klik op “Ik wil me niet aanmelden of een account maken”
- Voer uw activatiecode in
- Klik op “Office activeren”

Na activatie kan het zijn dat je een vraag krijgt m.b.t. de bestandstype die je wilt gebruiken, het meest gebruikte is “Office Open XML-indelingen”. Indien je veel gebruik maakt van documenten die opgemaakt zijn in andere office-pakketten (bijvoorbeeld OpenOffice of LibreOffice) kies je voor “Opendocument-indelingen”.